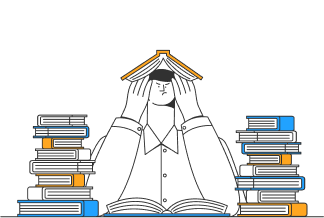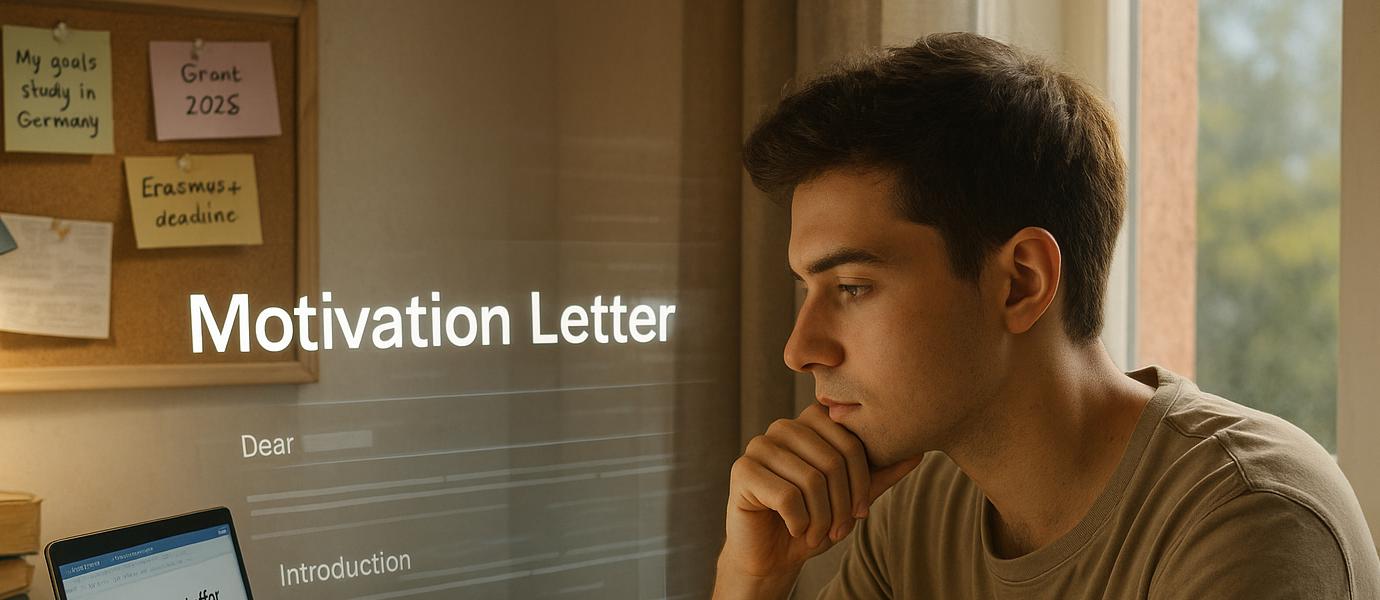Возможности вордовских программ упрощают жизнь пользователей. Так, студентам вовсе не обязательно прописывать оглавления вручную и отдельно формировать содержание. Для этого есть опция автооглавления. Несколько простых манипуляций и вуаля – готово. Не нужно сверяться, сопоставлять данные. Текст подтягивается автоматически. Далее подробно опишем, как это сделать.
Особенности автооглавлений в Word 2007
Задача студента – заставить программу различать элементы содержания и обычный текст. Для этого выделяются заголовки с присвоением соответствующего статуса. Просто использования шрифта недостаточно. Алгоритм действий такой:
Нужна помощь?
- Открыть вкладку «Главная».
- Выбрать пункт «Стили».
- Выделить заголовок кнопкой мышки.
- Из предложенного списка выбрать нужный стиль и применить к выделенному заголовку.
- Аналогичным образом присвоить стили подзаголовкам.
- Создать содержание:
- выбрать пункт «Оглавление» во вкладке «Стили»;
- выбрать пункт «автоматический список».
При такой схеме любые изменения пункта содержания влекут автоматические коррективы оглавлений по тексту. Word 2007 также предлагает, как альтернативу ручной режим. Однако соответственно, придется вручную изменять данные, поскольку они не будут подтягиваться автоматически.
Тип содержания легко меняется с автоматического на ручной режим и наоборот. Для этого достаточно воспользоваться пунктом «Оглавление».
Версия программы Word 2010 и 2013
Алгоритм действий в Word 2010 существенно отличается от предшествующей версии. Для оформления автооглавления нужно выполнить следующие шаги:
- На верхней панели программы открыть меню «Ссылки».
- Навести мышку на название первой главы и установить курсор, после чего в ранее открытом меню активировать пункт «Добавить текст».
- В высвеченных вариантах будет три уровня. Первый применяется для общего названия главы, поэтому выбирать нужно его. Для подзаголовков и разделов используются следующие уровни – второй и третий.
- Автособираемое оглавление формируется путем открытия пункта «Оглавление» и выбора подходящего стиля.
Изменения (если таковые появились) вносятся с помощью пункта «Обновит поле». Для этого правая кнопка нажимается на содержание.
Версия Word 2013 по содержанию очень напоминает этот вариант, поэтому кардинальных изменений в навигации не будет.
Автооглавление в версии Word 2016
Для оформления заголовков в этой программе первостепенно обозначаются разделы и подразделы. Им присваивается статус заголовков, после чего открывается доступ для автооглавления. Для этого нужно выполнить следующие шаги:
- Перейти во вкладку «Главная».
- Нажать на опцию группы «Стили».
- Сделать выбор по поводу структуры содержания. Стандартно разделы озаглавливаются заголовком 1, а подразделы – заголовком 2. Но автор может использовать другие варианты.
- Создать оглавления:
- выделить текст названия раздела;
- изменить формат заголовка или оставить вариант по умолчанию, в зависимости от форматирования конкретной работы;
- повторить действия в отношении второго и последующих разделов.
5. Создать автоматическое оглавление. Для этого во вкладке ссылки перейти на одноименный пункт.
В версии Word 2016 за разделы отвечает графа «Оглавление 1», а за подразделы – «Оглавление 2».
Как удалить заголовки из автооглавления?
Установить автозаголовки – одно дело. Но вполне логично, что может возникнуть необходимость изменить или удалить информацию. Более того, часто использование вставок из других программ приводит к тому, что Word считывает их как заголовки и включает автоматический режим форматирования. Например, это часто происходит со вставками из Лига. Закон или вэб-браузеров.
Еще одна причина лишней информации, которую впоследствии придется удалить из автооглавления – использование не тех стилей, с помощью которых нужно оформлять заголовки. Или выделение лишних частей, которые не являются заголовками.
Убрать лишние пункты несложно. Достаточно следовать такому алгоритму:
- Выделить пункт оглавления.
- Нажать опцию Delete.
- Удалить пункт из оглавления.
Есть некоторые нюансы. Ненужная информация после таких действий исчезает с содержания, но будет видна в документе. Следовательно, при обновлении она вернется. Поэтому такой простой метод уместен исключительно в конце форматирования.
Обратите внимание, не поменял ли форматирование исключенный из оглавления текст. Если да – его нужно отформатировать вручную, без применения стилей.
Какая бы у вас версия Word не была установлена – потренируйтесь, и поймете, что все реально. Если же нет времени на такие нюансы, в компании «Наука Сервис» подготавливают дипломные работы на заказ с правильным оформлением всех элементов.