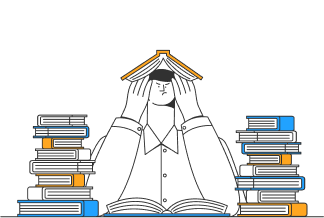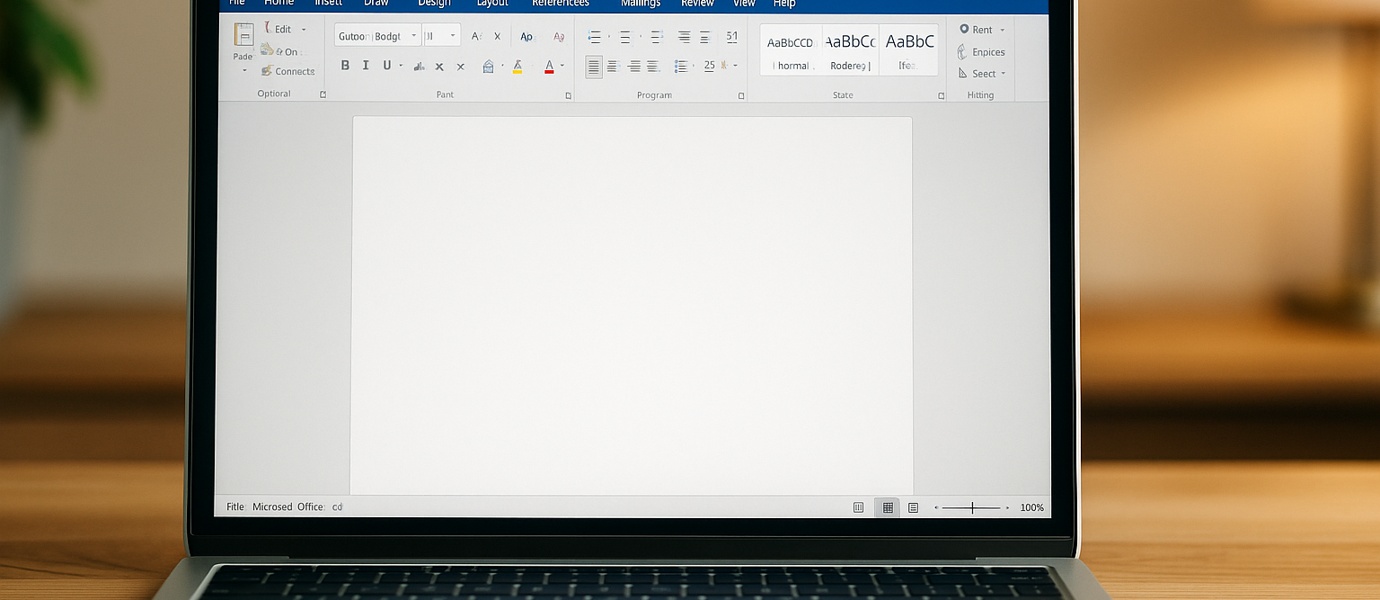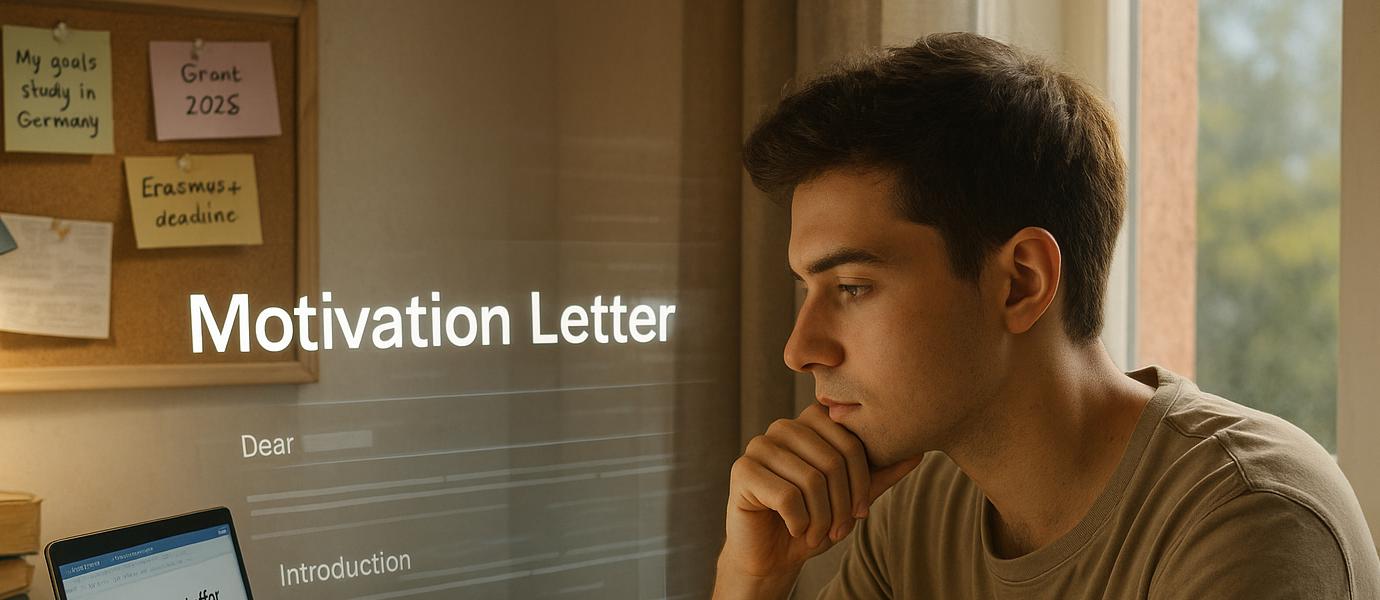Нумерация страниц нужна почти во всех студенческих работах и документах большого объема. Хорошо, что текстовый процессор Microsoft Word максимально упростил задачу – присвоить номера листам несложно, если знать простые лайфхаки.
Нумерация с первой страницы
Наиболее простой способ проставления порядковых чисел – автоматический, от первой до последней страницы. Откройте документ и, ориентируясь на верхнюю панель, сделайте три шага: вставка – номер страницы – выбор расположения. Нужное окно выглядит так.
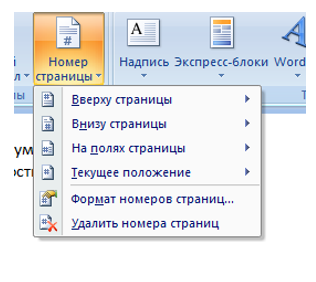
Нужна помощь?
Если нажать на любой из предложенных вариантов, например, на вариант «внизу страницы», высвечиваются изображения, как это будет выглядеть на листе. Здесь тоже нужно выбрать один из форматов.
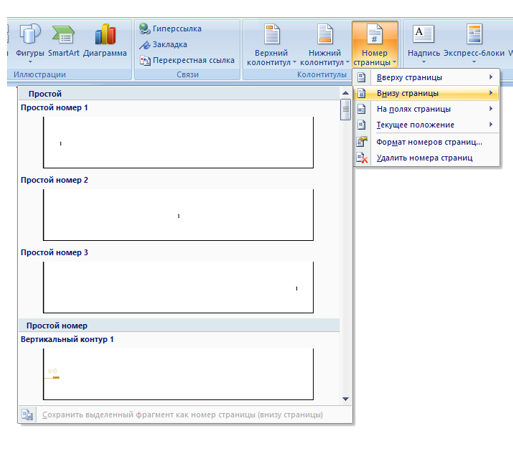
Если речь идет об оформлении дипломов или курсовых, чаще всего в требованиях указана нумерация посередине нижнего поля.
Нумерация без титульной страницы
Титульный лист входит в общий объем, но чаще всего не должна содержат число. Как от него избавиться, и не навредить общей нумерации? Есть пару вариантов:
- Проставьте числа автоматически постранично. Потом в верхнем/нижнем колонтитуле сделайте двойной щелчок мышкой на единице и проставьте в параметрах галочку напротив пункта с особым колонтитулом на верхней странице. В общем-то и все. Закройте колонтитул с помощью красного крестика справа вверху, или нажмите клавишу Esc.
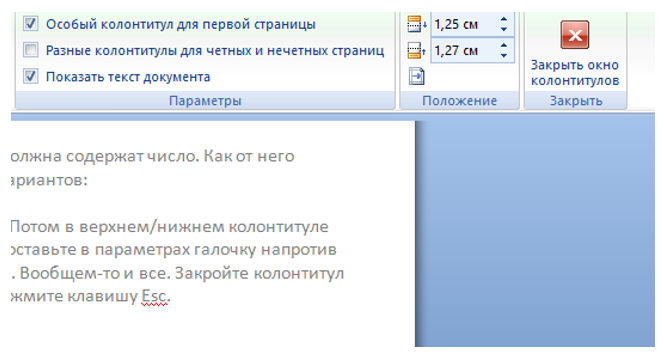
- Альтернативный вариант – хитренько заштриховать ненужную цифру. Но не ручным корректором, а в Ворде. Для этого достаточно вставить любую фигурку со вкладки «вставка» и выбрать белую заливку. Так цифра бесследно замаскируется.
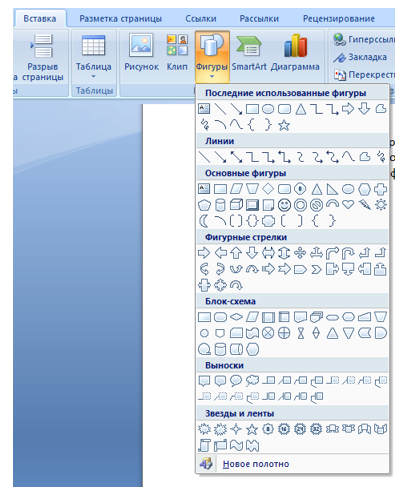
- Если нужно, чтоб титульная страница не учитывалась, а второй лист начинался с цифры 1, воспользуйтесь вкладкой формата номера страниц и проставьте ноль в строке, с которой нужно начинать. Тогда титульная страница будет нулевой. Убрать с нее саму цифру 0 можно одним из двух выше перечисленных способов.

Нумерация со второй и других страниц
Если нужно пронумеровать только часть документа, например, с третьей страницы или с середины, достаточно воспользоваться опцией формата номера страниц и просто указать тот номер, с которого требуется отсчет. Затем выберите макет расположения и нажмите ОК.
Альтернативный вариант для некоторых версий Word 2010, 2007:
- Выполните автоматическую нумерацию.
- Наведите курсор мышки вниз на первой странице, сразу за нижней строкой.
- Откройте вкладку «Разметка страницы». В параметрах высветится опция «Разрыв», нажмите на нее.
- В высветившемся меню активируйте пункт «Следующая страница».
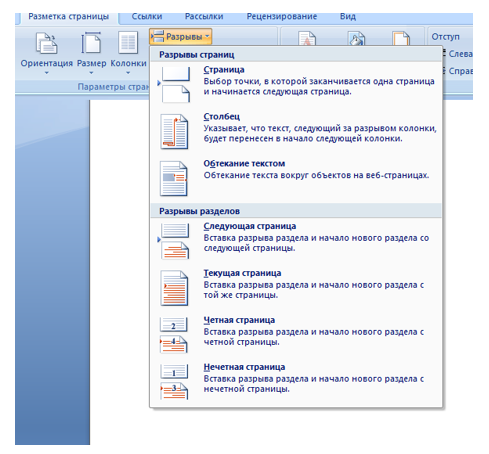
- По аналогии повторите действие со следующей страницей и всеми другими, которые не должны быть пронумерованы. Или сделайте два щелчка мышкой на той странице, где нужна нумерация и активируйте кнопку «Как в прошлом разделе» в группе «Переходы».
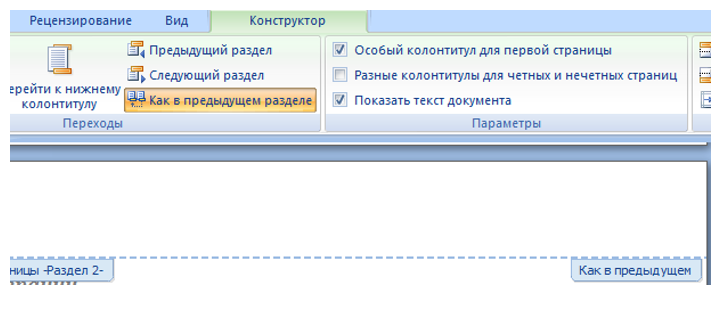
Изменение формата нумерации
В редакторе Word по умолчанию стоит арабская раскладка. Но в пункте с форматом страниц кроме стандартных чисел есть варианты нумерации латиницей с заглавных и строчных букв (A, B, C; a, b, c), римскими цифрами (I, II, III, IV), цифрами в обрамлении дефисов (- 1 -, — 2 -, — 3 -).
Для выбора такого способа достаточно сделать три клика: формат номера – выбор варианта – ОК.

Без нумерации вряд ли будет засчитано оформление студенческой работы. Ориентируйтесь на методические рекомендации и не игнорируйте их. Текстовый редактор Word в любой версии сделал функцию автоматизированной – достаточно просто задать формат.
Если вы не смогли справиться самостоятельно, обращайтесь в компанию «Наука Сервис». Наши авторы быстро и очень качественно выполнят на заказ все виды студенческих работ «под ключ», и, конечно же, возьмут на себя такие детали, как нумерация страниц. Мы знаем, как вам помочь!