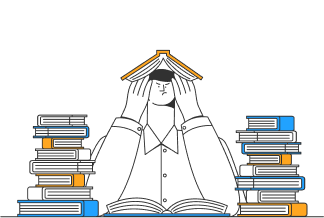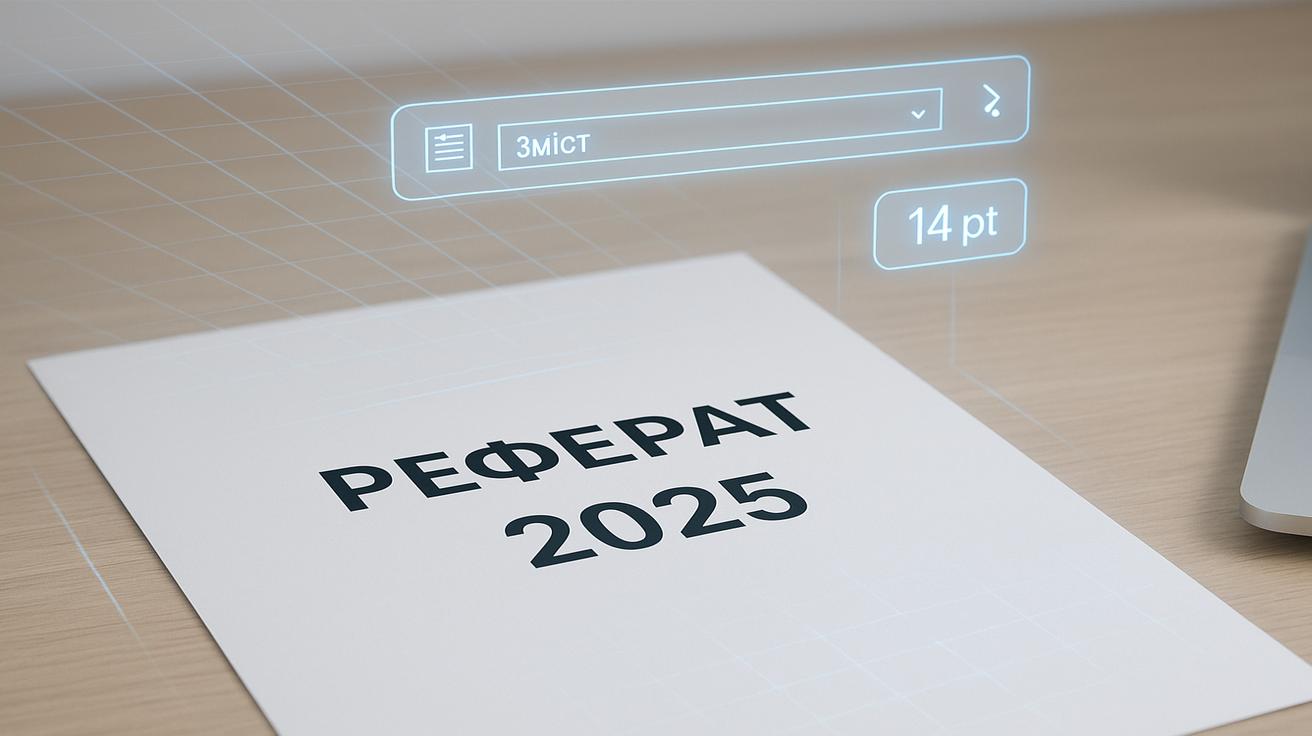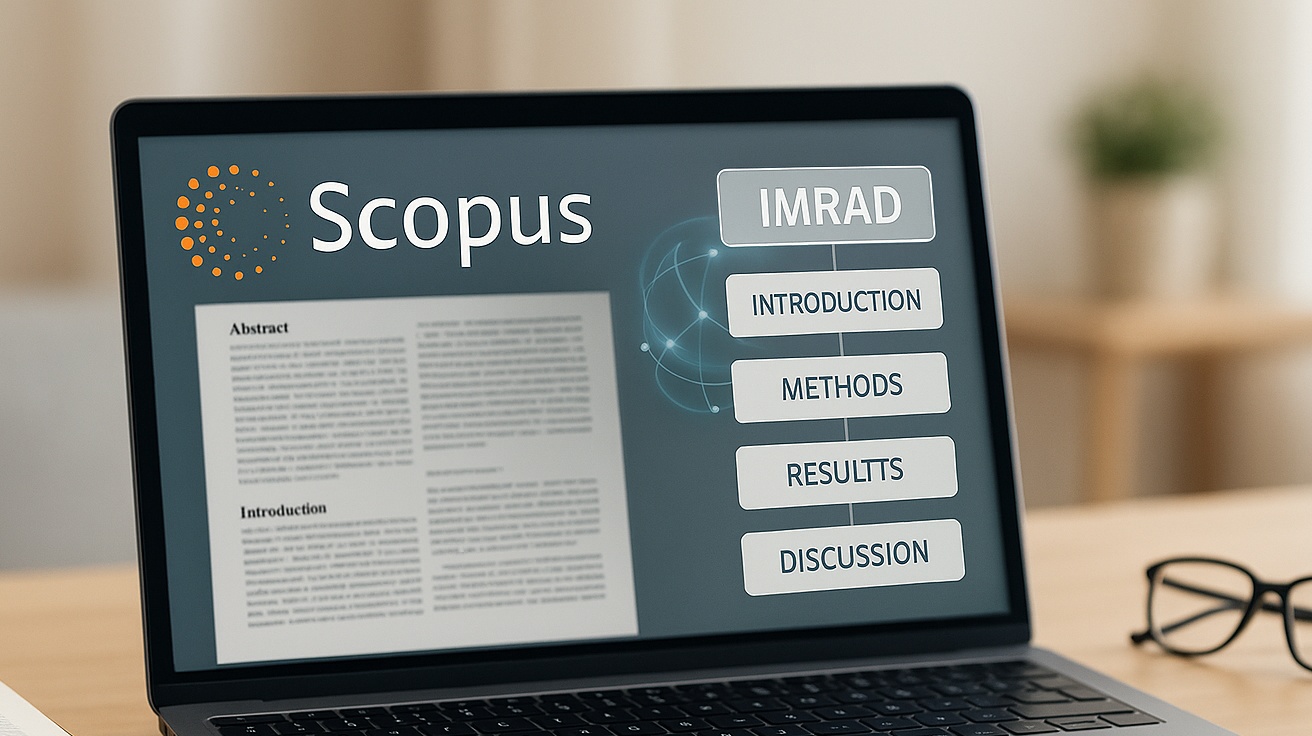Можливості вордівських програм спрощують життя користувачів. Так, студентам зовсім не обов’язково прописувати зміст вручну і окремо формувати. Для цього є опція автозмісту. Кілька простих маніпуляцій і вуаля – готово. Не потрібно звірятися, зіставляти дані. Текст підтягується автоматично. Далі докладно опишемо, як це зробити.
Особливості автозмісту в Word 2007
Завдання студента – змусити програму розрізняти елементи змісту і звичайний текст. Для цього виділяються заголовки з присвоєнням відповідного статусу. Просто використання шрифту недостатньо. Алгоритм дій такий:
Потрібна допомога?
- Відкрити вкладку «Головна».
- Вибрати пункт «Стилі».
- Виділити заголовок кнопкою мишки.
- Із запропонованого списку вибрати потрібний стиль і застосувати до виділеного заголовку.
- Аналогічним чином привласнити стилі підзаголовкам.
- Створити зміст:
- вибрати пункт «Зміст» у вкладці «Стилі»;
- вибрати пункт «автоматичний список».
При такій схемі будь-які зміни пункту змісту тягнуть автоматичні корективи заголовків по тексту. Word 2007 також пропонує, як альтернативу ручний режим. Однак відповідно, доведеться вручну змінювати дані, оскільки вони не будуть підтягуватися автоматично.
Тип вмісту легко змінюється з автоматичного на ручний режим і навпаки. Для цього достатньо скористатися пунктом «Зміст».
Версія програми Word 2010 і 2013
Алгоритм дій в Word 2010 істотно відрізняється від попередньої версії. Для оформлення автозмісту потрібно виконати наступні кроки:
- На верхній панелі програми відкрити меню «Посилання».
- Навести мишку на назву першого розділу і встановити курсор, після чого в раніше відкритому меню активувати пункт «Додати текст».
- У висвітлених варіантах буде три рівні. Перший застосовується для загальної назви розділу, тому вибирати потрібно його. Для підрозділів і пунктів використовуються наступні рівні – другий і третій.
- Автоматичний зміст формується шляхом відкриття пункту «Зміст» і вибору відповідного стилю.
Зміни (якщо такі з’явилися) вносяться за допомогою пункту «Обновить поле». Для цього права кнопка натискається на зміст.
Версія Word 2013 по змісту дуже нагадує цей варіант, тому кардинальних змін в навігації не буде.
Автозміст у версії Word 2016
Для оформлення заголовків в цій програмі першочергово позначаються розділи та підрозділи. Їм присвоюється статус заголовків, після чого відкривається доступ для автозмісту. Для цього потрібно виконати наступні кроки:
- Перейти у вкладку «Головна».
- Натиснути на опцію групи «Стилі».
- Зробити вибір з приводу структури змісту. Стандартно розділи озаглавлюються Заголовком 1, а підрозділи – Заголовком 2. Але автор може використовувати інші варіанти.
- Створити зміст:
- виділити текст назви розділу;
- змінити формат заголовку або залишити варіант за замовчуванням, в залежності від форматування конкретної роботи;
- повторити дії щодо другого і наступних розділів.
- Створити автоматичний зміст. Для цього у вкладці посилання перейти на однойменний пункт.
У версії Word 2016 за розділи відповідає графа «Зміст 1», а за підрозділи – «Зміст 2».
Як видалити заголовки з автозмісту?
Установити автозміст – одна справа. Але цілком логічно, що може виникнути необхідність змінити або видалити інформацію. Більш того, часто використання вставок з інших програм призводить до того, що Word зчитує їх як заголовки і включає автоматичний режим форматування. Наприклад, це часто відбувається зі вставками з Ліга. Закон або веб-браузерів.
Ще одна причина зайвої інформації, яку згодом доведеться видалити з автозмісту – використання не тих стилів, за допомогою яких потрібно оформляти заголовки. Або виділення зайвих частин, які не є заголовками.
Прибрати зайві пункти нескладно. Досить дотримуватися такого алгоритму:
- Виділити пункт змісту.
- Натиснути опцію Delete.
- Видалити пункт зі змісту.
Є деякі нюанси. Непотрібна інформація після таких дій зникає з утримання, але буде видно в документі. Отже, при оновленні вона повернеться. Тому такий простий метод доречний виключно в кінці форматування.
Зверніть увагу, чи не змінив форматування виключений зі змісту текст. Якщо так – його потрібно відформатувати вручну, без застосування стилів.
Яка б у вас версія Word встановлено не було – потренуйтеся, і зрозумієте, що все реально. Якщо ж немає часу на такі нюанси, в компанії «Наука Сервіс» готують дипломні роботи на замовлення з правильним оформленням всіх елементів.